この記事では、低価格で高機能のVPNサービス『Surfshark VPN(サーフシャーク)』の購入からサーバー接続までを画像入りで解説しています。
海外からTVerやNetflixなどの日本の動画を見るのにVPNは必要不可欠。
数あるVPNサービスの中でも、Surfshark VPNは低コストなのに、大手に負けないサーバー台数と安定した通信速度が人気です。
私も利用してますが、TVerをさくさく見られて満足してます。(Black Fridayで格安だったのでめちゃいい買い物)
あなたの求めていたサービスと違ったら、30日以内にキャンセルすれば全額返金してもらえます。試して損なしです。
30日間返金保証であんしん
サイトURL:https://surfshark.com/ja/
Surfshark VPNの購入方法
Surfsharkを購入する手順はとても簡単。3分で完了します。
日本語に対応しているので、英語の心配はいりません。
STEP 0 : 事前に準備するもの
Surfsharkの購入に必要なのは以下の2つです。
- メールアドレス
- 支払い情報
30日間の無料体験中にキャンセルする予定でも、この2つは用意してください。
STEP 1 : Surfshark VPN 公式サイトへ
まずは下のボタンから【Surfshark】公式サイトへ
▽Surfsharkのトップページ。日本語表示が可能です。
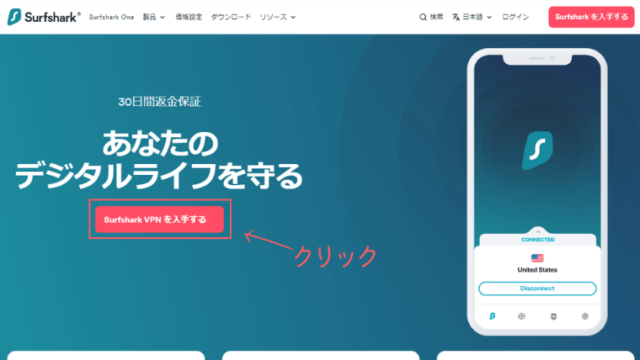
【Surfshark VPNを入手する】をクリックします。
STEP 2 : プランを選択
▽【1カ月プラン】【12カ月プラン】【24カ月プラン】の中から希望のプランを選択します。
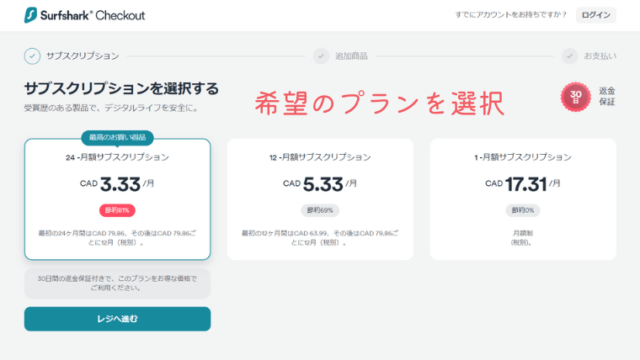
※Surfsharkの価格は米ドルがベースなので、為替相場の動向で料金が変わります。
STEP 3 : オプションを選択
▽「お知らせ機能」「アンチウィルス」「検索エンジン機能」のオプションバンドルを追加するか選択します。
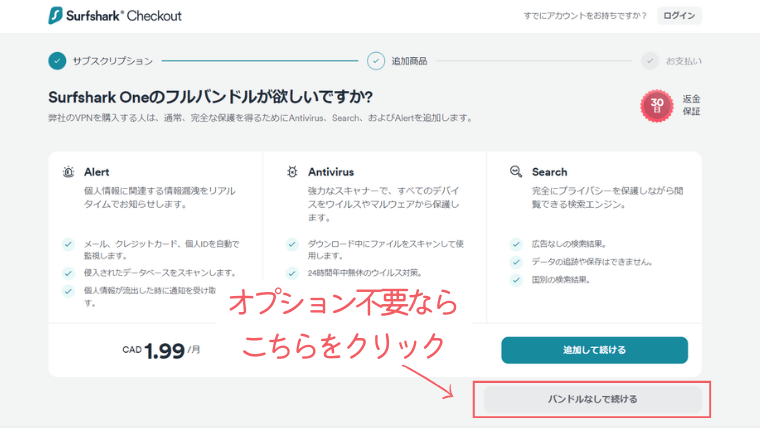
ほとんどの人はオプション不要なので、「バンドルなしで続ける」をクリックします。
STEP 4 : メルアド登録と注文内容の確認
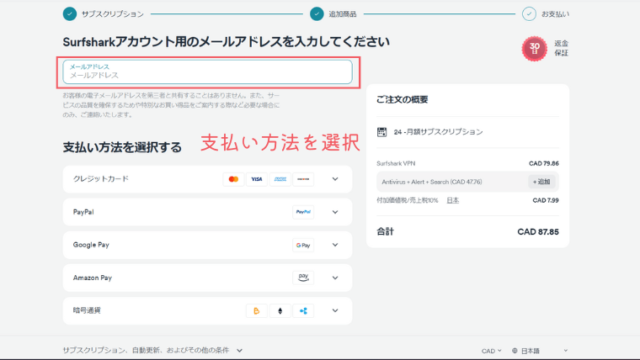
このページでは以下の3点を入力・確認します。
- メールアドレス
- 支払い情報
- 注文内容
付加価値税(消費税)横の【国名】が居住国になっていることを確認してくださいね。
支払い方法は以下の5つの方法があります。私はPaypalで支払いました。
- クレジットカード
- Paypal
- Google Pay
- Amazon Pay
- クリプト通貨
STEP 5 : Surfshark VPNの注文・購入完了
▽Surfsharkの購入が完了した時の画面。途中で英語表示にしたので、注文完了メッセージも英語です。
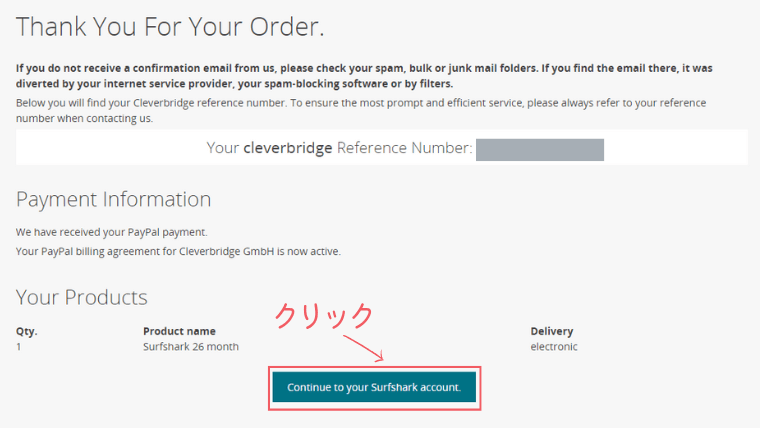
Surfsharkの購入はこれで済みましたが、そのままアカウント設定を済ませてしまいましょう。
「Continue to your Surfshark account」をクリックします。
- 料金はUSドルで請求される
- 料金の支払先は「cleverbridge AG」という決算処理サービス会社
▽Paypalの取引明細。カナダドルで決済されると思ったら、アメリカドルだったのでびっくり。
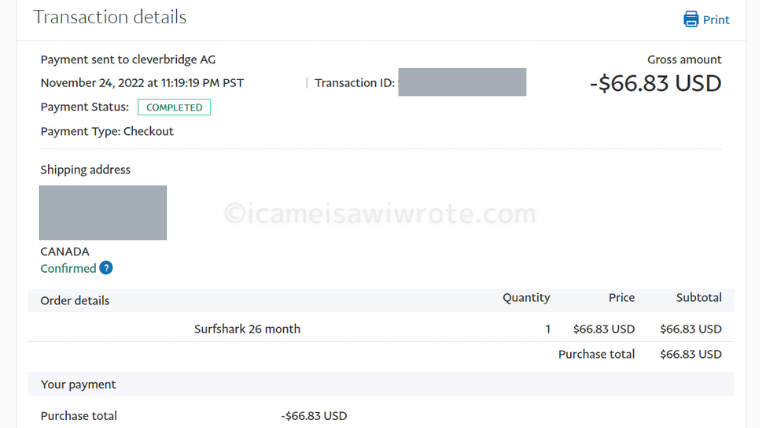
Surfshark VPNのログインパスワード設定
▽アカウントにログインするためのパスワードを設定します。
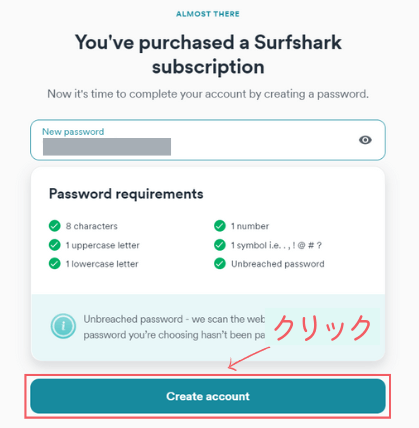
パスワード設定の要件が6つあります。
- 8文字
- 大文字1つ以上
- 小文字1つ以上
- 数字1つ以上
- 記号1つ以上
- 漏洩していないパスワード
漏洩してしまったパスワードかどうかは、Surfsharkが調査してくれます。
こんな風に最初にパスワードの安全性を確認してくれるのって私は初めてです。ありがたいですね。
海外サイトなので、念のため新しいパスワードを作ってください。
次はSurfsharkを実際に使ってみましょう!
Surfshark VPNの使い方
▽【Home】→【アプリと拡張機能】から必要なアプリをダウンロードします。ページ中央に「推奨」アプリが表示されるので参考にしましょう。
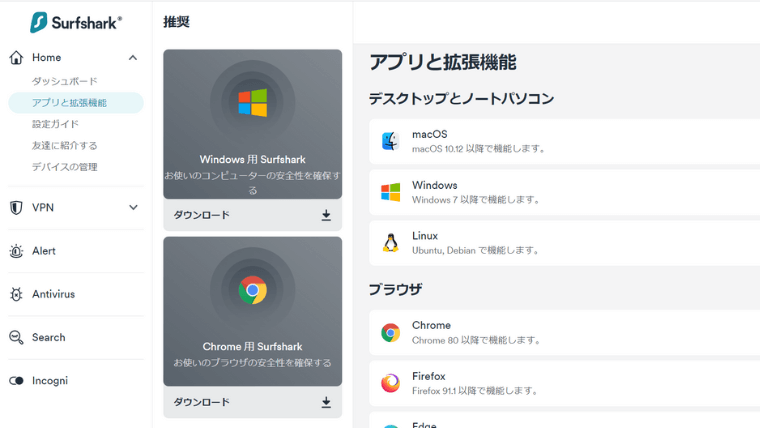
Surfsharkには以下のアプリが用意されています。
- パソコン用のアプリ
- スマホやタブレット用のアプリ
- ブラウザの拡張機能
- ストリーミングデバイスを利用
ここではパソコンとスマホにアプリをダウンロードして、Surfsharkへ接続する方法を紹介します。
Surfshark VPNをパソコンで使う
① SurfsharkのPCアプリをダウンロード
まずはパソコン専用の無料の専用アプリ(プログラム)をダウンロードします。
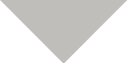
② アプリのインストール
ダウンロードしたアプリをクリックしてインストールを開始します。
Windowsのノートパソコンでは、ダウンロードファイルは「Downloads」に保存されますよ。
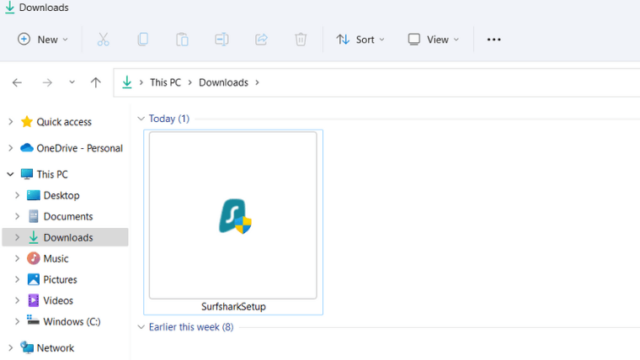
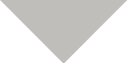
③ アプリのインストール完了
アプリのインストールは20秒ほどで完了します。【Finish】をクリックしてページを閉じましょう。
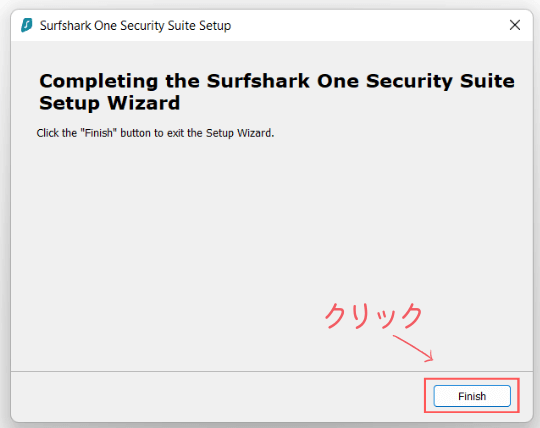
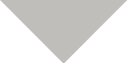
④ Surfsharkアプリを起動
デスクトップまたはメニューからSurfsharkアイコンをクリックすると、ログイン画面が起ち上がります。
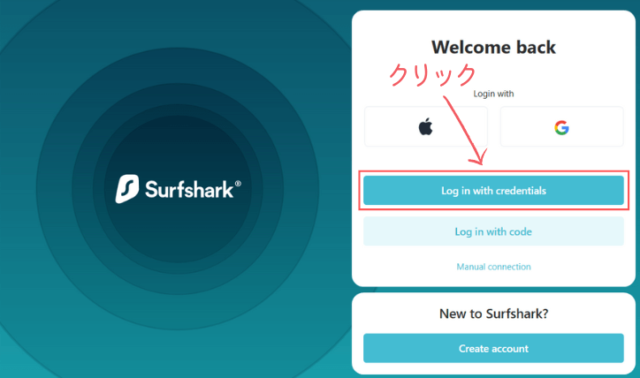
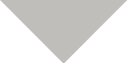
⑤ Surfsharkのアカウントへログイン
購入時に登録したメールアドレスとパスワードでログインします。
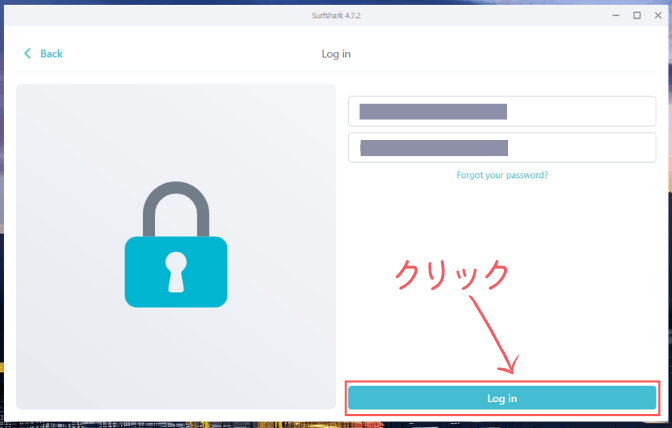
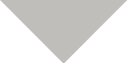
⑥ 接続先サーバー検索
検索窓に接続先の国名を英語で入力します。
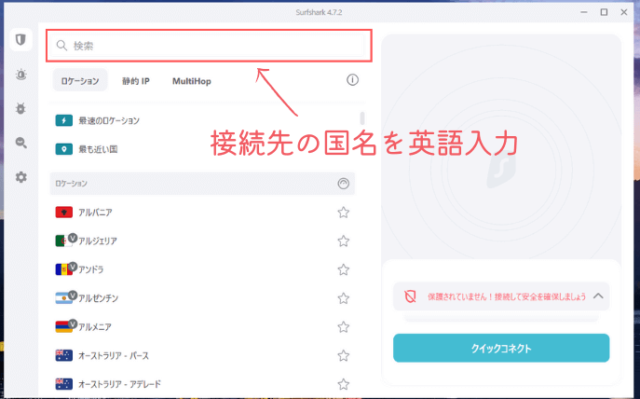
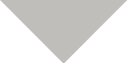
⑦ 接続先サーバー選択
ロケーションまたは静的IPからサーバーを選択します。
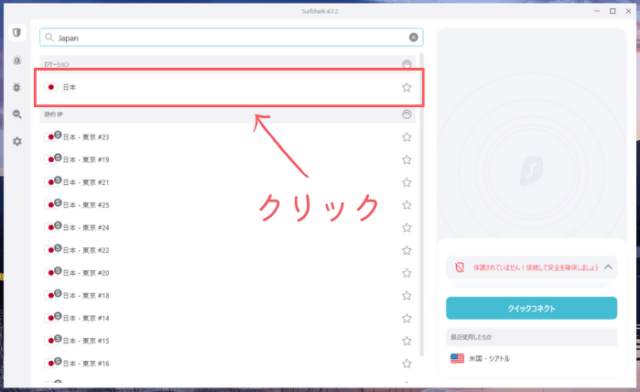
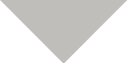
⑧ VPNサーバーへ接続完了
「接続されています。あなたの接続は安全です」とメッセージがでたらVPN接続完了です。
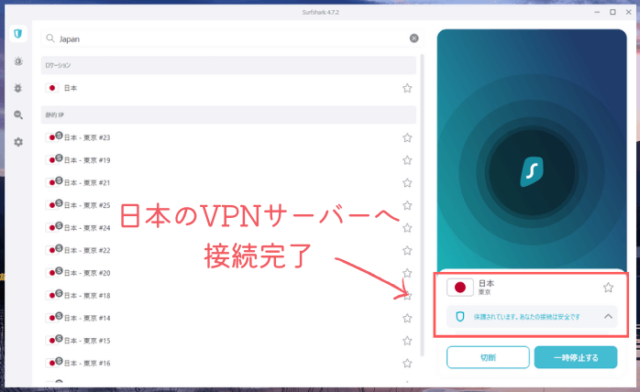
私のノートPCは日本のサーバーへ接続されています。
以上、SurfsharkのPCアプリのインストールからVPN接続まででした。
Surfshark VPNをスマホで使う
続いてSurfsharkをスマホで使う方法です。基本的にはPCと変わりません。
① スマホ用アプリをインストール
iPhoneユーザーは「App Store」、Androidスマホユーザーは「Google Play」からSurfsharkアプリをダウンロードします。
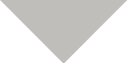
② Surfsharkアプリを起動しログイン
スマホ上のSurfsharkアイコンをタップしてログイン画面へいきます。
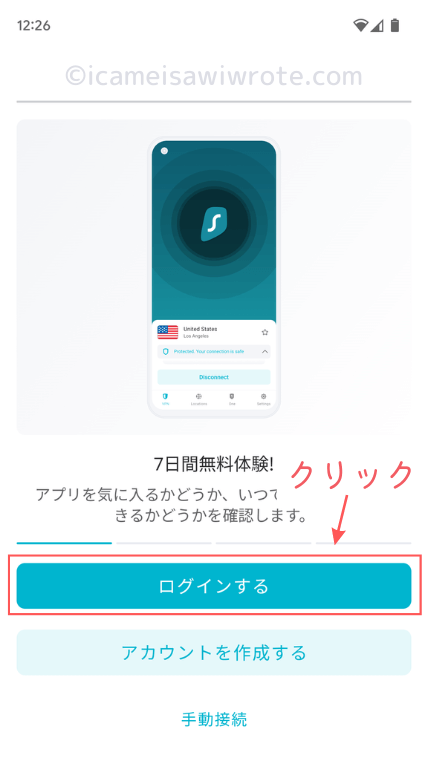
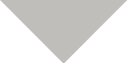
③ アカウントへログイン
アカウント作成の際に登録した方法でログインします。
私はHotmailを登録したので、「認証情報を使ってログインする」からログインします。
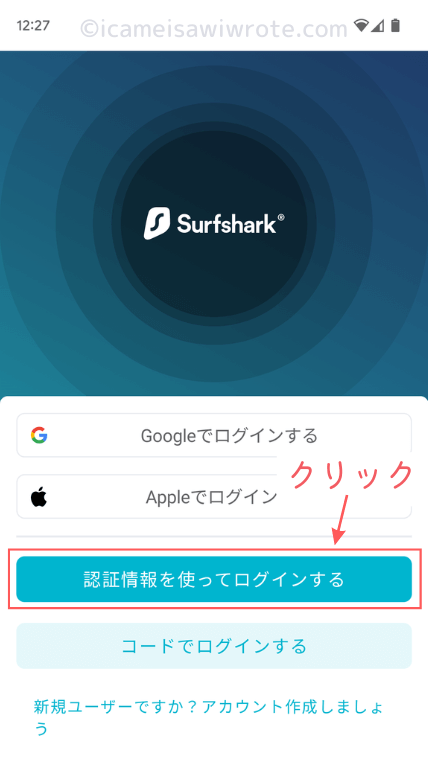
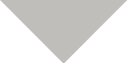
④ ログイン情報を入力
ログイン情報を入力して「ログインする」をクリックします。
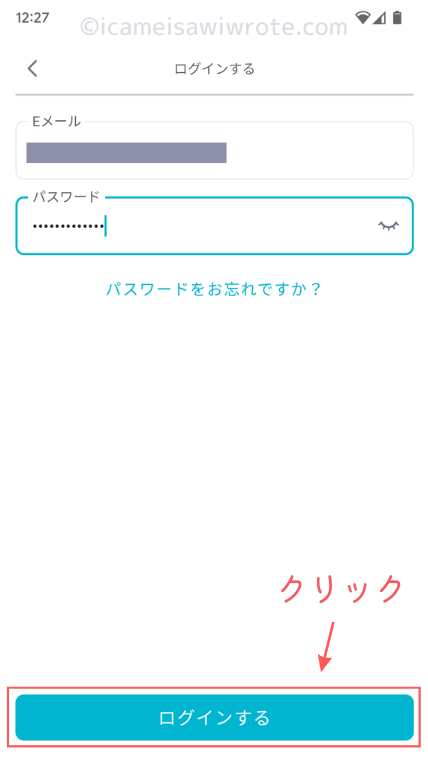
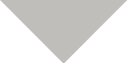
⑤ VPNサーバーを検索
虫眼鏡から接続するVPNサーバーを検索します。
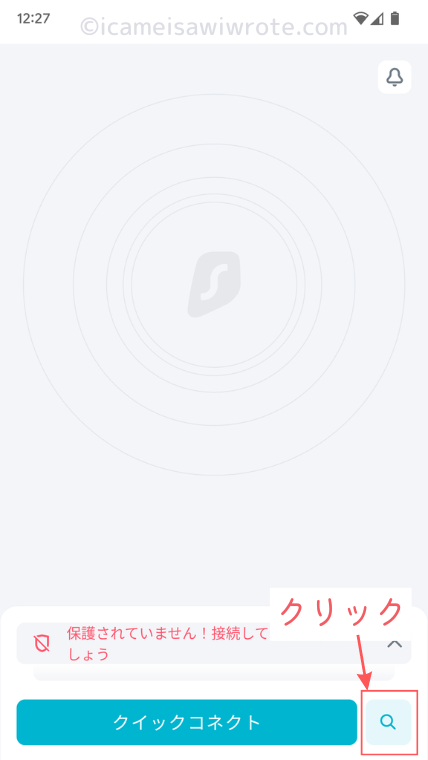
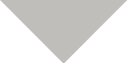
⑥ VPN接続国を選択
もう一度虫眼鏡をクリックして、接続したい国を入力します。
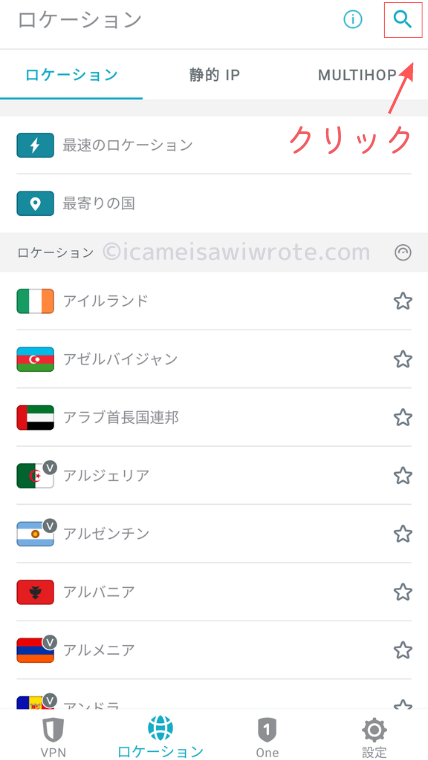
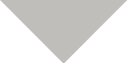
⑦ VPNサーバーを選択
VPNサーバーの一覧から好きなものをクリックします。
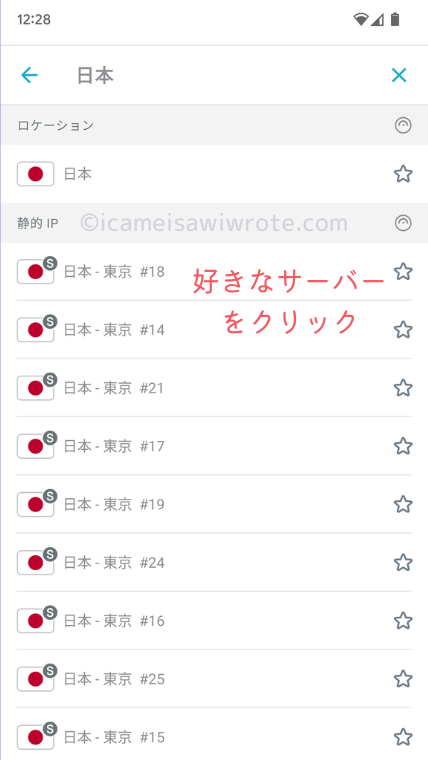
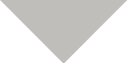
⑧ スマホからVPN接続完了
スマホに「保護されています。あなたの接続は安全です」とメッセージが出たら接続完了です。
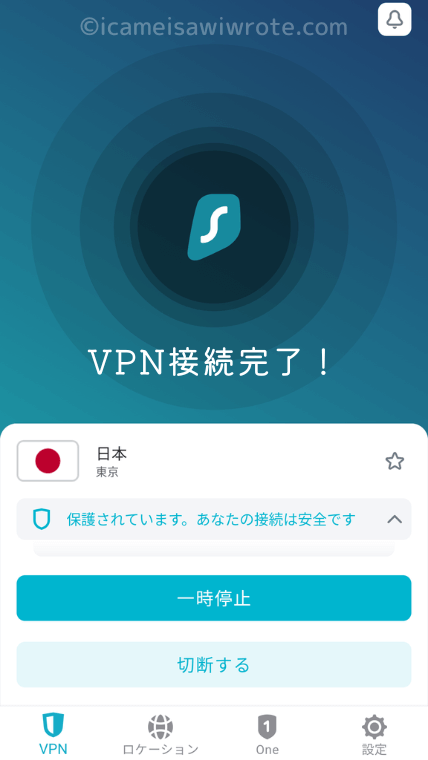
これでおしまい、お疲れさまでした!
Surfshark VPNの基本情報
Surfsharkの基本情報のまとめです。
| 料金※ | Surfshark Starter 1か月 2,118円 1年 7,250円(月604円) 2年 8,136円(月301円) Surfshark One 1か月 2,679円 1年 7,432円(月619円) 2年 11,406円(月407円) Surfshark One+ 1か月 3,027円 1年 11,793円(月983円) 2年 17,522円(月604円) |
| 返金保証 | 30日間 |
| サーバー台数 | 超高速サーバー 3,200台以上(世界100か国) |
| 対応デバイス | Windows、MacOS、Linux、Chrome Firefox、iOS、Android、Apple TV Fire TV、Xbox、Playstation |
| 同時接続デバイス数 | 無制限 |
| カスタマーサービス | ライブチャット Eメール ソーシャルメディア (24時間年中無休) |
| 日本語対応 | カスタマーサービス:〇 Windows, Mac:〇 iOS, Android:〇 Chrome:〇 |
| 本社 | オランダ |
| 設立年 | 2018年 |
| 公式サイト | https://surfshark.com/ja/ |
※2023年11月10日調べ。為替レートにより変動
Surfsharkは割引キャンペーンを定期的に実施しています。
最新のキャンペーン情報は公式サイトでチェックしてくださいね。
Surfshark VPN のキャンペーンをチェックする ≫
まとめ:【Surfshark VPN】は超お手頃価格で高機能なVPNサービス
VPNは難しいそう…と購入をためらう方もいるかもしれません。
でも、 Surfshark VPNを実際に使ってみると、設定がシンプルで動画もストレスなく見られます。
海外に住んでいても、日本のテレビを気軽に楽しめるの最高です。一度使いだすとVPNは絶対手放せません。
Surfshark VPNには30日間の無料期間があるので、気になったら試してみてください。
30日間返金保証であんしん
サイトURL:https://surfshark.com/ja/



