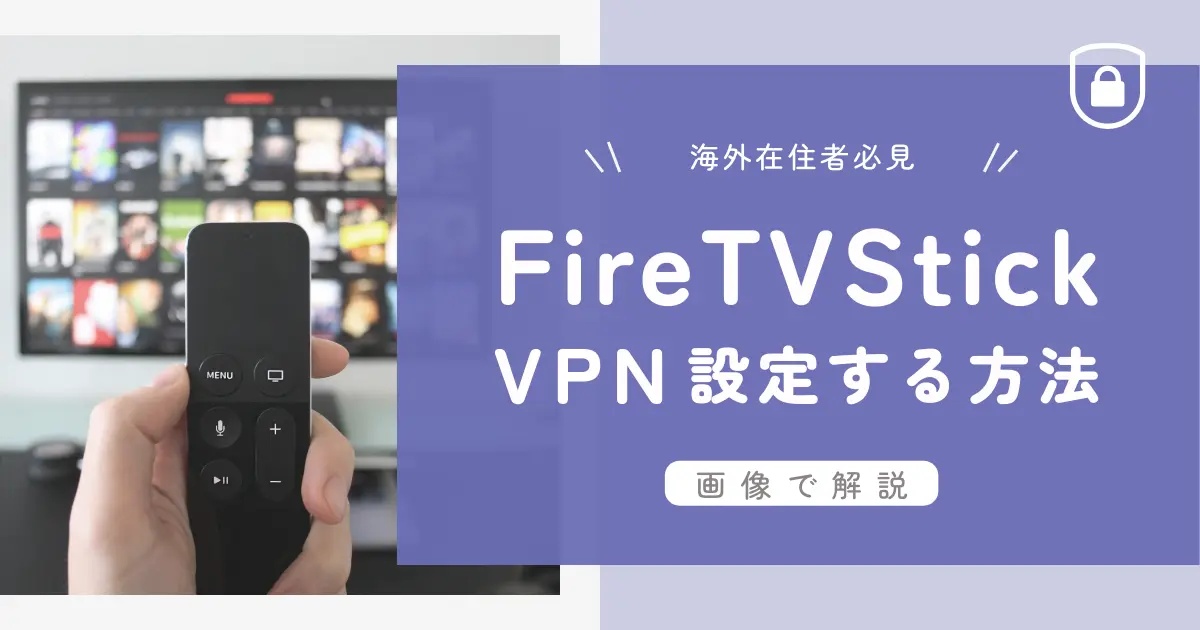「海外版のFire TV Stickを日本のAmazonに登録して使える?」という疑問にお答えします。
結論から言うと、海外で購入したFire TV Stickは日本のAmazonに登録して使えます。
筆者はカナダのAmazonで買ったFire TV Stickで日本のテレビを見ています。
海外商品の設定変更は難しいとお考えの方、簡単に日本のAmazonに登録できるので安心してください。
この記事では、Fire TV Stickの初期設定、使い方、日本版Amazonへの登録方法を画像付きで解説しています。
※記事内の「Fire TV Stick」は 「Fire TV Stick 4K Max」を指しています。
▽日本の動画視聴にはVPNが必要です。Fire TV StickにVPNを設定する方法はこちら。
Fire TV StickにVPNを設定するには? インストール、接続、切断まで徹底解説
海外版と日本版Fire TV Stickの本体は同じ商品
海外で買ったFire TV Stickは、日本のFire TV Stickとは別物だと思っている方がいますが、そんなことはありません。
Fire TV Stick本体は全く同じです。
▽販売元のAmazonも海外で使えると言っています。
Amazon Fire TV端末は、海外旅行中もご利用いただけます(コンテンツのご利用には制限があります)。
ヘルプ:国外でAmazon Fire TVを使用する
とはいえ、多少は違いもあります。
筆者が気づいた、海外版と日本版のFire TV Stickの違いは以下の通り。
- 取扱説明書は外国語(カナダの場合、英語と仏語)
- Stick本体の初期設定が英語表示
- リモコンのVODサービスボタン
海外でFire TV Stickを買う場所おすすめは「Amazon公式サイト」

Fire TV Stickは、海外のネット通販や店舗で購入できます。
筆者が住むカナダの場合、Amazonカナダはもちろん、Best Buy、Walmart、Staples、Home Depotなどで扱っています。
とはいえ、やはりおすすめはAmazon公式サイト。
ちなみに、中古品や激安品は品質に不安があるので避けた方が無難です。というか、本物かどうかも怪しい…。
「日本のAmazonで買って海外配送すればいい」と思った方いますか?
私も同じこと思って調べたんですが、日本のAmazonはFire TV Stickを海外発送してくれません。
ただし、海外で買ったFire TV Stickでも日本の動画は見られるので、日本から「お取り寄せ」する必要はない、と個人的には思います。
Fire TV Stickの種類と価格
Fire TV Stickの種類と価格を一覧にまとめました。
Amazonカナダで買えるFire TV Stickシリーズは現在5種類ありますが、日本のアマゾンほ3種類だけです。
| Fire TV Stick Lite | Fire TV Stick | Fire TV Stick 4K | Fire TV Stick 4K Max | Fire TV Cube | |
|---|---|---|---|---|---|
| 価格※ 上段:日本円 下段:カナダドル | ー 49.99ドル | 4,980円 59.99ドル | ー 69.99ドル | 9,980円 79.99ドル | 19,980円 189.99ドル |
| 特長 | 最もシンプルなモデル | お手頃な入門モデル | 4K対応モデル | 動作の早さ、画像の良さが人気のモデル | ハンズフリーで使える最上位モデル |
| 機能 | Alexaによる音声操作 フルHDに対応 | Alexaによる音声操作 フルHDに対応 | Alexaによる音声操作 4K Ultra HDに対応 Dolby Vision、HDR10、HDR10+に対応 | Alexaによる音声操作 4K Ultra HDに対応。 Dolby Vision、HDR10、HDR10+に対応 WiFi 6の高速ストリーミングが可能 | Alexaによる音声操作 スマートスピーカー機能搭載 4K Ultra HD、HDR、HDR10+、Dolby Visionに対応 |
| Amazon 日本 | 商品ページ | ー | 商品ページ | 商品ページ | |
| Amazon カナダ | 商品ページ | 商品ページ | 商品ページ | 商品ページ | 商品ページ |
※価格は2023年3月現在の通常価格。日本の価格表示は税込みで、カナダは価格表示は税別。
私は画質や音質のことは全く分からないので、値段と機能のバランスが良さそうな「Fire TV Stick 4K Max」を購入し、結果大正解でした。
YouTubeやガジェットブログでもこのモデルをおすすめしてるので、迷ったら4K Maxにしときましょう。
Fire TV Stickに欠かせないもの3つ
Fire TV Stickを使うための必要なもの3つを紹介します。
- HDMI端子付きのTVやモニター
- インターネット環境(Wi-Fi 推奨)
- リモコンのVODサービスボタン
Fire TV Stickは無料会員でも利用できますが、「プライムビデオ」をテレビで見るならプライム会員登録が必要です。
▽海外でも日本のAmazonプライムはあると便利。
Fire TV Stickの開封と付属品
▽カナダのAmazonで購入したFire TV Stick 4K Maxのパッケージ。

▽さっそくFire TV Stickを開いて、付属品がそろっているか確認します。

Fire TV Stick 4K Maxの付属品はたったこれだけ。サイズは全体的にコンパクト。
付属品は取扱説明書が英語・フランス語で書かれている以外は、日本で買うのと同じものです。
国・エリアによっては、電源アダプタ用の変換プラグが付いてきます。(付属の電源アダプタはAタイプ)
Fire TV Stickの設置・接続方法
Fire TV Stickの設置・接続は1分もかかりません。
テレビのHDMI入力端子を確認する
▽テレビの裏側に使っていないHDMI入力端子があるのを確認してください。

もし空いているHDMI入力端子がなければ、切替器で増やすという手があります。
Fire TV Stickをテレビに接続する
HDMI延長ケーブルは、壁とテレビの間にあまりすき間がない時に使うと便利。
▽本体を直接に差し込む(左写真)、またはHDMI延長ケーブルを使って(右写真)テレビと接続します。


Fire TV Stickをコンセントにつなぐ
Fire TV Stick本体に電源用USBケーブル、さらにアダプタをつないで、コンセントに接続します。
コンセントの空きがない場合は、テレビのUSBポートからFire TV Stickの電源が取れるデバイスがあるので、検討してみては?(※使用可能なテレビか要確認)
Fire TV Stickリモコンに電池を入れて電源をオンにする
▽とてもコンパクトなFire TV Stickのリモコン。必要最低限のボタンしかありません。

上部の青いボタンが音声認識ボタンです。ここを押しながら「音量下げて」などAlexaに話しかけます。
電源が入るとリモコンとFire TV Stickは自動的にペアリングされて、操作可能になります。
▽リモコンの汚れ防止・紛失防止カバー。どこにリモコンを置いたかすぐ忘れる筆者のような方は必須。
続いて、Fire TV Stickの設定方法を見ていきます。
Fire TV Stickの設定方法
Fire TV Stickは基本的に画面の指示にしたがって設定していくだけです。
Step 1:使用する言語を設定
Fire TV Stickで使用したい言語を選択します。
「English」「日本語」はもちろん世界中の言語から選べます。
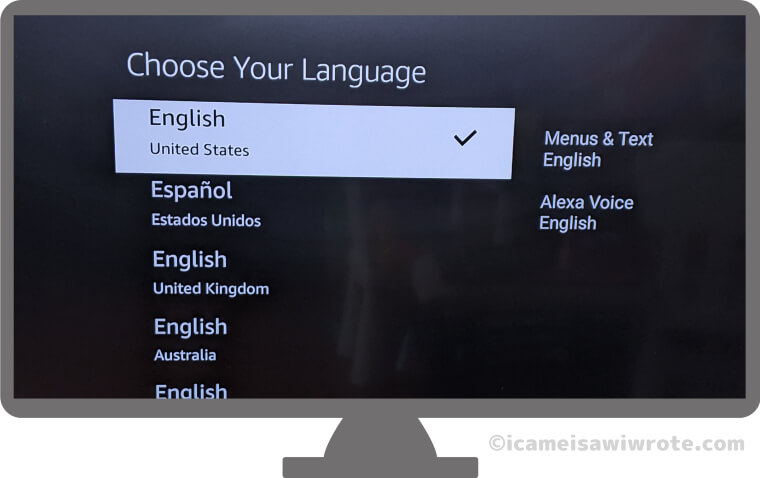
Step 2:ソフトウェアのアップデート
最新ソフトウェアのダウンロードが始まります。終わるまでに5、6分ほどかかりました。
余計な操作はせず、しばらく待ちましょう。
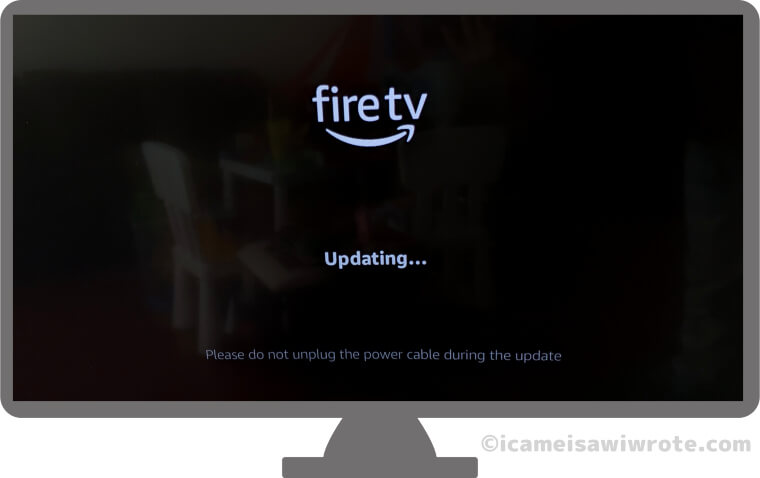
Step 3:Wi-Fi ネットワークへ接続
Fire TV StickをWi-Fi ネットワークに接続します。
自宅のネットワークを選択して、パスワードを入力します。
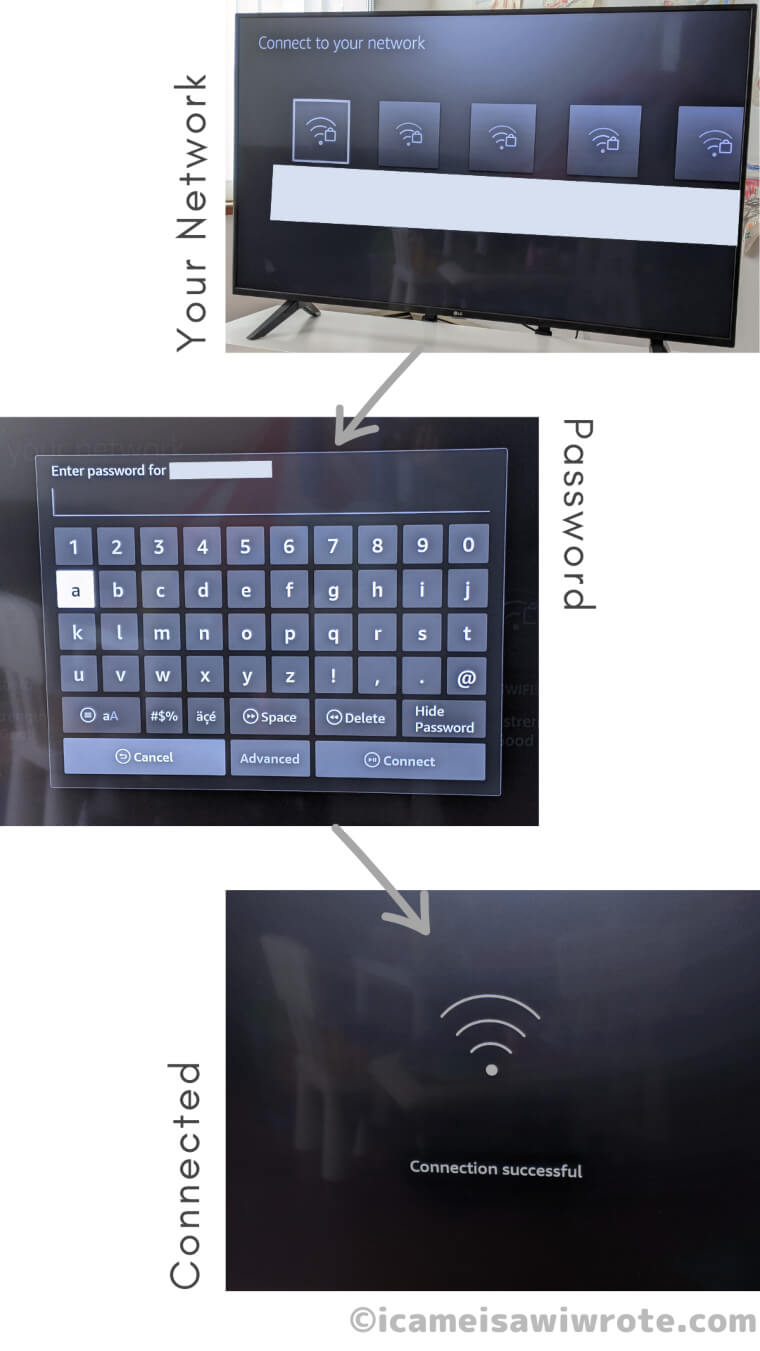
▽Wi-Fiの電波が弱い場合は、有線LANケーブルでルーターとFire TV Stickをつなぐ方法もあります。コードは増えますが、ネット接続が安定します。
Step 4:Amazonアカウントへのサインイン方法
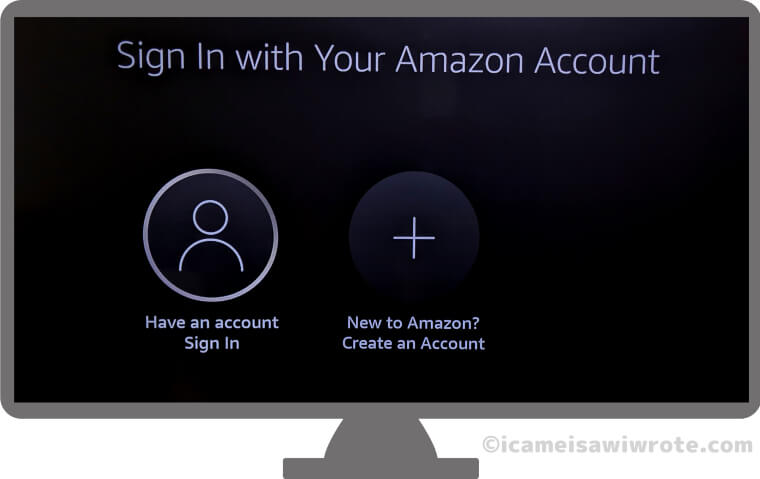
Amazonアカウントのサインイン画面では、
- 既存のAmazonアカウントにサインイン
- Amazonアカウントを新規作成
の2つから選びます。
が、ほとんどの方はAmazonアカウントをお持ちでしょうから、左のマークを選択して次へ進んでください。
Step 5:日本のAmazonへサインイン
Amazonカナダで購入したFire TV Stickは、Amazonカナダのアカウントへサインインする仕様になっています。
そのため、オンラインやQRコードでサインインしようとすると、Amazonカナダ(Amazon.ca)へ飛ばされます。
リモコンの「≡」を押して、日本のAmazonへリモコンを使ってサインインします。
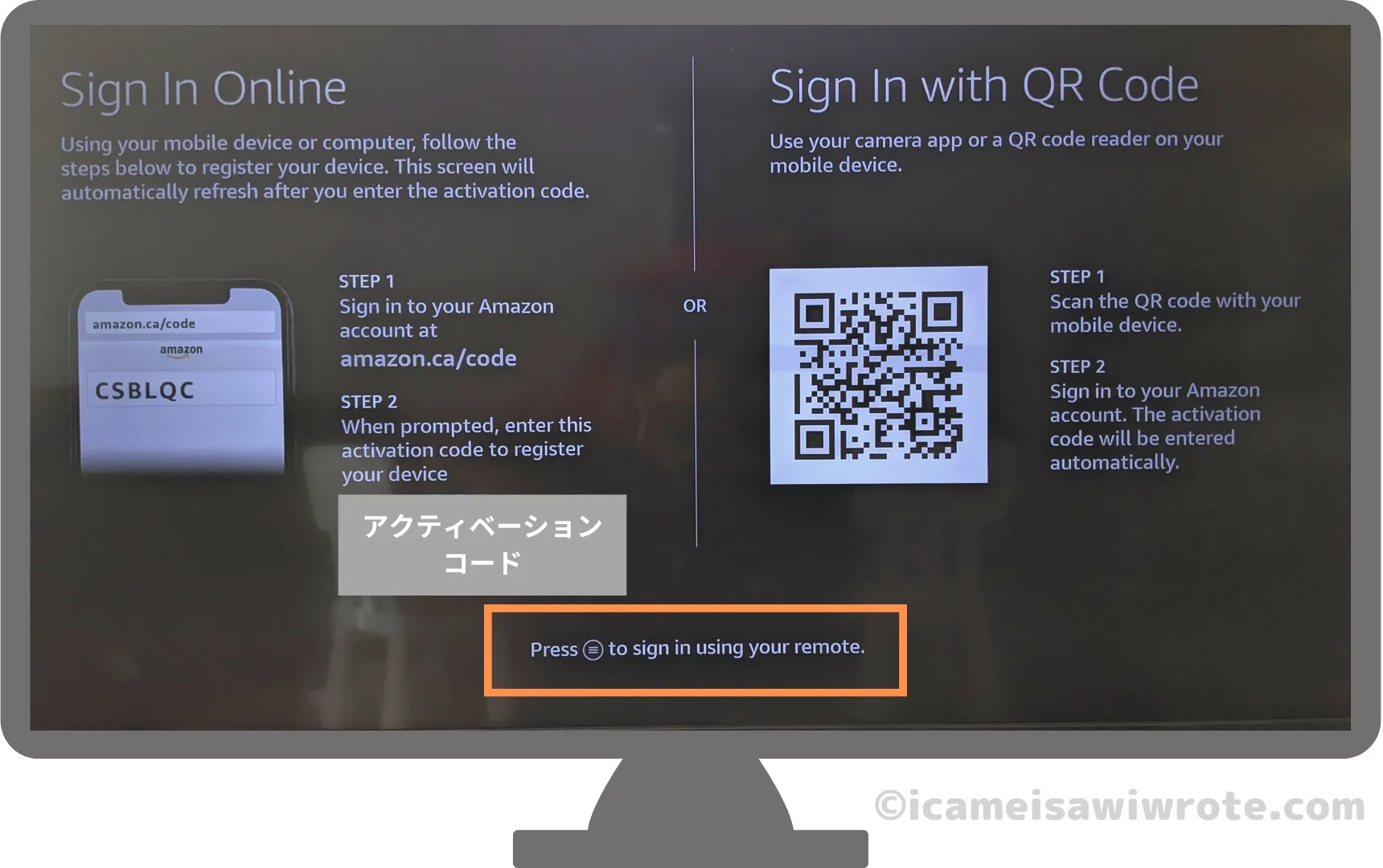
Step 6:日本Amazonの登録メルアドを入力
日本のAmazonに登録しているメールアドレスをリモコンで入力します。ちょっと面倒ですが、1字1字確実に選択しましょう。
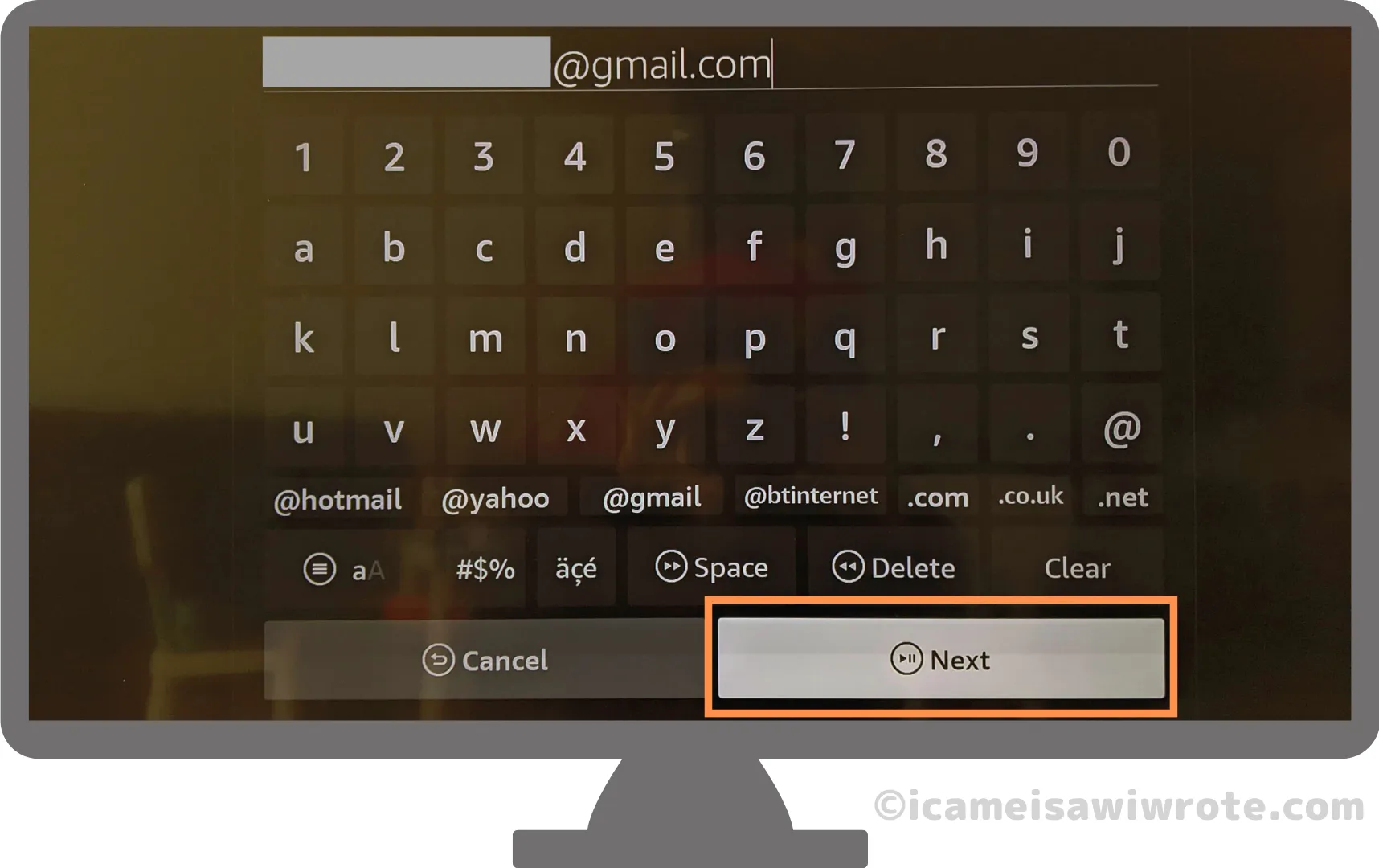
終わったら、「Next」をクリックします。
Step 7:日本Amazonのパスワードを入力
次は、日本のAmazonで設定しているパスワードをリモコンで入力します。
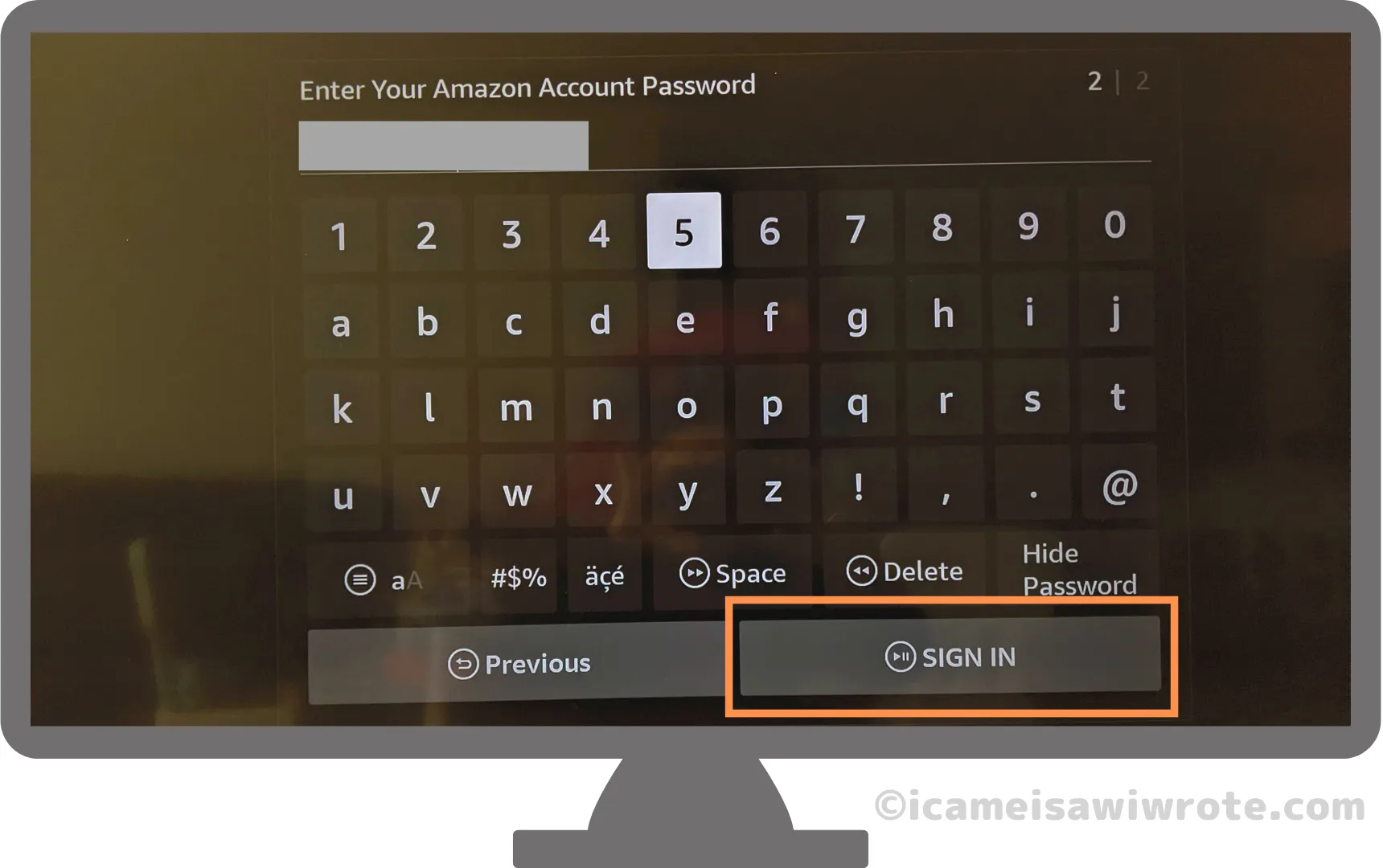
入力し終えたら、「SIGN IN」をクリックします。
画面が切り替わって、日本のAmazonに登録している名前が表示されたら、サインインは成功です。
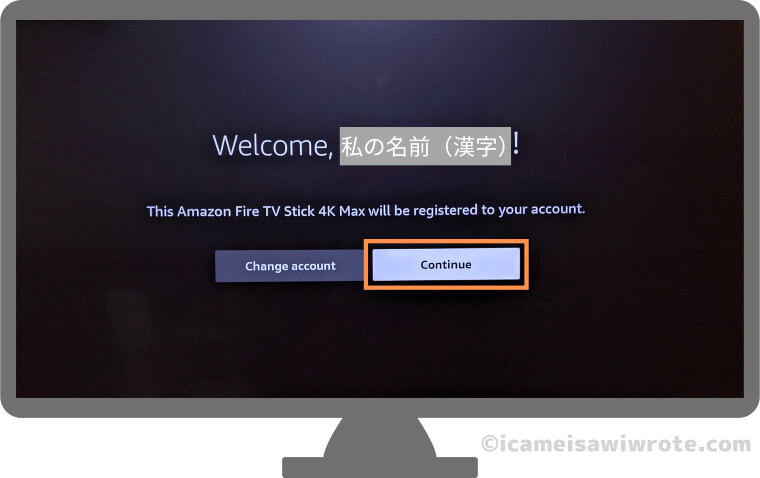
いろいろな国のAmazonアカウントをお持ちの方は、アカウントごとに違うパスワードを設定してください。(メールアドレスも違う方がいいです)
Step 8:その他の設定を済ませる
ここからは、Fire TV Stickの環境設定です。画面にしたがって、リモコンで操作するだけ。
- Wi-FiパスワードをAmazonアカウントに保存 ⇒ お好みでどうぞ
- 機能制限の設定を選ぶ ⇒ 子どもも使うなら推奨。4桁のPIN設定
- リモコンの音量調節 ⇒ 音量ボタンが正常に機能するかチェック
機能制限などはあとから設定できるので、難しく考えず進みましょう。
ちなみに機能制限を有効にすると、有料の操作を行ったときにPINが必要になります。
Step 9:Fire TV Stickのホーム画面を確認
Fire TV Stickのホーム画面にたどり着きました。
日本語が表示されていますし、日本の動画配信サービスのアイコンもありますね。

日本AmazonのサイトからもFire TV Stickが登録されているのが確認できます。
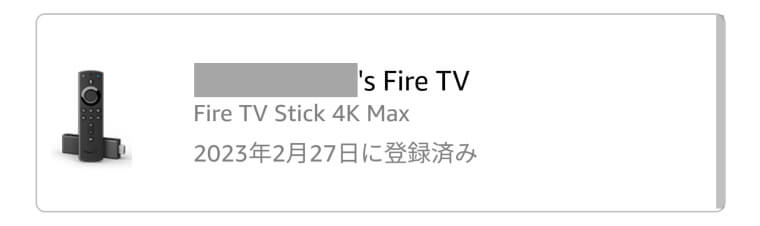
まとめ:海外版Fire TV Stickでも日本のAmazonに登録できる
今回は海外(カナダ)で購入したFire TV Stick 4K Maxの付属品、日本のAmazonへのサインイン、初期設定を紹介しました。
私は取扱説明書は読まないで操作ましたが、めちゃくちゃ簡単でした。Fire TV Stickの方で、どんどんセットアップを進めてくれます。
「現地で買ったFire TV Stickは日本のAmazonに登録できるのかな…」とお悩みの方の参考になれば幸いです。
次の記事では、Fire TV StickにVPNを設定する方法をお届けします。